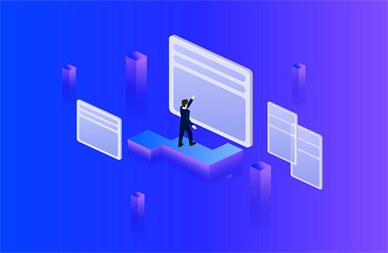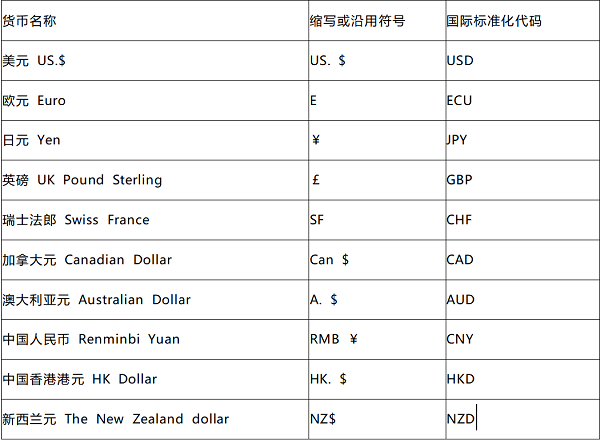以下是图文版内容:
正文共:3714字 40图
 (资料图片仅供参考)
(资料图片仅供参考)
预计阅读时间:10分钟
今天我们要分享的是今天分享内容的视频版如下,视频已添加进度条及配音,文中涉及到的模型已上传,想要原视频以及模型的鹿友公众号后台回复“459”获取:
关于Stable Diffusion我们分享了安装、模型分类以及使用,文生图参数详解,提示词的语法书写,然后还分享了一本提示词指南书。
今天我们再分享一下最常用的三款SD自带脚本,后面我们就将正式进入图生图的内容学习了。
01
提示词矩阵
提示词矩阵我们可以在脚本的下拉菜单中找到,它可以帮助我们很轻松的看出某个或者多个提示词对生成图的影响:
它的书写方式:提示词与提示词之间用竖线隔开,提示词可以是多个
例如我这里正向提词里写入:people walking in the street,先找一个觉得合适的种子数固定住:
然后在正向提词中,我加入了Sovietwave,Wild West两个提词,并用竖线将它们分隔开,脚本中记得选择提示词矩阵:
点击生成我们可以得到这样一张对比图,相当于是把提示词:people walking in the street|Sovietwave|Wild West排列组合成了四组提示词:
people walking in the street
people walking in the street,Sovietwave
people walking in the street,Wild West
people walking in the street,Sovietwave,Wild West
这样我们就能够很清楚的看出加入的这个提示词对画面所产生的影响:
再说一下这个把”可变部分放在提示词文本的开头“选项,顾名思义就是把变量提示词放在开头。
我们通过生成图片下方的详情也可以看到,Sovietwave,Wild West这两个提示词在排列组合的时候被放在了最前面:
"为每张图片使用不同随机种子"这个我觉得平常用不到。
”选择提示词正负面“这个不用多说。
”选择分隔符“这个保持默认即可。
”宫格图边框“可以让我们生成的对比图有一定的间隙:
02
从文本框或文件载入提示词
这个脚本可以让你一次性输入多组提示词,或者从文本文件中载入提示词来生成图像。
当你在脚本的提示框内输入提示词后,上方的提示词就会失效,例如我在脚本提示框中输入cat,生成的图片就完全和我们上方输入的内容没有关系了:
当你输入多组提示词,并且每组提示词换行隔开,它就能一次性帮你生成多组图像:
另外你还可以先在文本文档里写好多组提示词:
然后可以直接在webui里载入这个文件,可以看到脚本提示框里的提示词就被替换成文件里的提示词了:
脚本中可以选择每行换随机种子或者每行使用同一随机种子:
值得一提的是,这个脚本不仅可以输入提示词,还支持各种参数变量的输入,并且在书写格式方面要特别注意。
首先每个参数名前面要加两个减号,参数名后面一定要用空格隔开,涉及到文本类的参数需要写在双引号内。
例如这里,我们需要书写为减号减号prompt空格双引号,双引号里再输入提示词的内容:
再次添加参数的时候,我们同样先加空格隔开,然后再书写两个减号和参数名,参数名和参数之间同样要加空格隔开,如果参数为数值,则不需要添加双引号:
涉及到参数名是两个单词的,单词与单词之间需要添加下划线:
webui的作者说明可以支持的参数有以下内容:
“sd_model”:模型名称
“outpath_samples”:样本输出路径
“outpath_grids”:网格输出路径
“prompt_for_display”:用于展示的提示词
“prompt”:正向提示词
“negative_prompt”:负面提示词
“styles”:提示词模板(你自己设置的提示词模板)
“seed”:随机种子
“subseed_strength”:次级种子强度
“subseed”:次级种子
“seed_resize_from_h”:次级种子高度
“seed_resize_from_w”:次级种子宽度
“sampler_index”:采样器索引
“sampler_name”:采样器名称
“batch_size”:生成批次
“n_iter”:每批数量
“steps”:采样迭代步数
“cfg_scale”:提词相关性
“width”:宽度
“height”:高度
“restore_faces”:面部修复
“tiling”:平铺
“do_not_save_samples”:不保存样本
“do_not_save_grid”:不保存网格
其中"sd_model"好像是用不了的,外网有很多人在反馈这个问题,暂时没有找到答案。
"prompt_for_display"、"sampler_index"、"do_not_save_samples"和"do_not_save_grid"我不知道怎么用,"styles"我尝试了以后好像也没什么效果。
不过看外网发的截图从代码层面,除了sd_model以外,其他参数都有反应:
03
XYZ图表
这个脚本我们之前的内容中已经用到过很多次了,今天再次详细的介绍一下。
XYZ图表几乎涵盖了所有参数,可以根据你的需求选择生成对比图,让你更加方便的观察到不同参数对于图像的影响:
对于数值类的参数,它可以直接输入数值,也可以输入范围,例如采样迭代步数这个参数,我可以直接输入15,16,17,18,19,20:
也可以更简单的直接输入为15-20,生成的结果是一样的:
还可以先指定范围,再在圆括号中填写增量,例如15-20(+2),代表采样迭代步数从15到20这个范围,每增加2步生成一张图:
也可以反过来,比如20-15(-3),代表采样迭代步数从20到15这个范围,每减少3步生成一张图:
如果数值可以有小数,同样也可以输入,例如CFG提示词相关性这个参数,就可以输入为7-9(+0.5),代表7到9这个范围,每次增加0.5,总共生成5张图:
同时你还可以在范围后面添加方括号加数值的方式,例如7-9[6],代表7到9这个范围参数均分成6份出图:
涉及到非数值类的参数,例如采样方法或者模型,选择之后旁边会出现一个小书的图标:
点击这个图标它会自动载入该参数的所有选项,然后你可以根据自己的需求选择进行图像的生成:
目前我们展示的只是单个参数的单轴对比,也可以两个参数双轴甚至三轴对比,不过三轴对比我没用过哈:
生成的对比图保存路径默认为SD安装目录\outputs\txt2img-grids:
如果你安装了ControlNet 插件还能对比插件的参数。
其中有许多我也没用过,这里就着重介绍两个和前面写法有差异的参数吧。
首先是Prompt S/R(提示词搜索/替换),例如我提词框内输入people walking in the street,Sovietwave。
在脚本中选择提示词搜索/替换,输入Sovietwave以及想要替换的提示词,它就能生成替换之后的对比图:
另外一个是Prompt order(提示词顺序),顾名思义,你想要测试提示词顺序的影响,就可以用到这个选项,把需要测试的内容填写进去即可:
总结一下三款脚本的应用场景吧:
提示词矩阵:当你需要测试提示词对画面是否有影响时用它。
从文件中载入提示词:当你需要批量生成多组提示词时用它。(模型不可替换,部分参数可设置。)
XYZ图表:当你需要对比不同提示词、提示词的顺序、模型、各项参数生成图片的差异时用它。
04
konyconi的Lora模型分享
最后再来分享一位C站作者的模型吧。
片头大家看到我弄的那些图片其实都是用的C站的一位叫做konyconi的作者发布的Lora模型,这位作者很高产,几乎每天都会发布几个新的模型出来:
我并没有全部下载,而是挑选了一些我觉得比较喜欢的,并按照大体进行了分类,文后我会分享给大家,例如朋克类的:
材质类的:
概念类:
以及其他风格类:
使用方面这边多说一句,首先需要载入这个Lora模型:
如果你发现载入Lora的时候,提示框内的提示词与Lora的名称不一致,请在设置-附加网络里,把refer to lora by选择为文件名:
并且konyconi的这些Lora模型使用的时候还需要一个激发词,这个词通常就和模型的名称是一样的:
主模型的话我们使用revAnimated,这个模型我们之前早就分享过了,再加入product photo, design concept, simple background等提示词,点击生成就搞定了:
下面是用这些Lora制作的图片:
以上就是今天想要分享给大家的所有内容。
如果觉得对自己有所帮助,请不要吝啬自己的点赞、点在看、转发朋友圈,你们的支持对我很重要,谢谢!
更多内容欢迎关注公众号:
本文由“野鹿志”发布
转载前请联系马鹿野郎